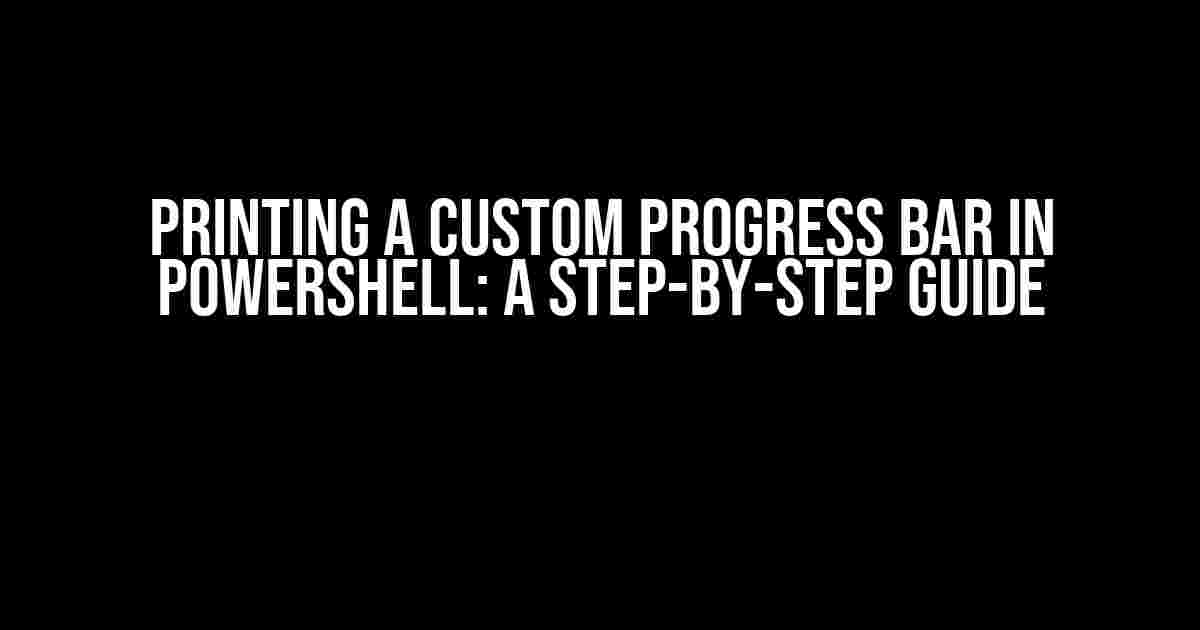If you’re tired of staring at a blank screen, waiting for your PowerShell scripts to finish, then you’re in the right place! In this article, we’ll explore the magical world of custom progress bars in PowerShell. But before we dive in, let’s answer the burning question: Is there a way to print a custom progress bar in PowerShell?
The Short Answer: Yes!
With PowerShell, you can create custom progress bars that not only add visual appeal to your scripts but also provide valuable feedback to users. In this comprehensive guide, we’ll show you how to create a custom progress bar from scratch, step by step.
Why Do I Need a Custom Progress Bar?
Imagine running a script that takes hours to complete. Without a progress bar, you’re left wondering if the script is still running or if it’s stuck in an infinite loop. A custom progress bar provides a visual representation of the script’s progress, giving you and your users a sense of accomplishment as the task nears completion.
Prerequisites
Before we begin, make sure you have:
- PowerShell 3.0 or later installed on your system
- A basic understanding of PowerShell scripting
- A willingness to learn and have fun!
Understanding the Write-Progress Cmdlet
The Write-Progress cmdlet is the backbone of our custom progress bar. It’s a built-in PowerShell cmdlet that displays a progress bar in the console. Let’s explore its basic syntax:
Write-Progress -Activity "My Activity" -Status "Current Status" -PercentComplete 50
In this example, we’re creating a progress bar with an activity name, a status message, and a percentage complete value. But wait, there’s more! We can customize the appearance of our progress bar using various parameters.
Customizing the Progress Bar
Let’s add some flair to our progress bar by customizing its appearance. We can use the following parameters to modify the progress bar:
- -Activity: The main title of the progress bar
- -Status: A brief description of the current status
- -PercentComplete: The percentage of completion as an integer (0-100)
- -SecondsRemaining: The estimated time remaining in seconds
- -CurrentOperation: A detailed description of the current operation
Now that we’ve explored the basics of the Write-Progress cmdlet, let’s create a custom progress bar from scratch.
Creating a Custom Progress Bar
In this example, we’ll create a custom progress bar that simulates a file download. We’ll use a for loop to iterate over a range of numbers, and with each iteration, we’ll update the progress bar.
$filesToDownload = 100
$totalFiles = 100
for ($i = 0; $i -le $totalFiles; $i++) {
$percentComplete = ($i / $totalFiles) * 100
Write-Progress -Activity "Downloading Files" -Status "File $i of $totalFiles" -PercentComplete $percentComplete -CurrentOperation "Downloading file $i"
Start-Sleep -Milliseconds 100
}
In this script, we’re using a for loop to iterate over a range of numbers. With each iteration, we calculate the percentage complete and update the progress bar using the Write-Progress cmdlet. We’re also adding a brief pause using the Start-Sleep cmdlet to simulate the file download process.
Adding a GUI Touch
While the console-based progress bar is great, we can take it to the next level by adding a GUI component. Let’s use the PowerShell GUI module to create a window with a progress bar.
Add-Type -AssemblyName System.Windows.Forms
$form = New-Object System.Windows.Forms.Form
$form.Text = "File Downloader"
$form.Size = New-Object System.Drawing.Size(300, 200)
$form.StartPosition = "CenterScreen"
$progressBar = New-Object System.Windows.Forms.ProgressBar
$progressBar.Name = "progressBar"
$progressBar.Value = 0
$progressBar.Minimum = 0
$progressBar.Maximum = 100
$progressBar.Step = 1
$progressBar.Location = New-Object System.Drawing.Point(10, 20)
$progressBar.Size = New-Object System.Drawing.Size(260, 20)
$form.Controls.Add($progressBar)
$filesToDownload = 100
$totalFiles = 100
for ($i = 0; $i -le $totalFiles; $i++) {
$percentComplete = ($i / $totalFiles) * 100
$progressBar.Value = $percentComplete
$form.Refresh()
Start-Sleep -Milliseconds 100
}
$form.ShowDialog()
In this script, we’re using the Add-Type cmdlet to load the System.Windows.Forms assembly. We’re then creating a new form with a progress bar control. In the for loop, we’re updating the progress bar’s value and refreshing the form to display the changes.
Best Practices and Tips
When creating a custom progress bar, keep the following best practices in mind:
- Use descriptive activity and status messages to provide context
- Update the progress bar regularly to maintain user engagement
- Consider adding a estimated time remaining or a countdown timer
- Use a consistent design theme throughout your script or application
And that’s it! You now have a comprehensive guide to creating custom progress bars in PowerShell.
Conclusion
In conclusion, printing a custom progress bar in PowerShell is not only possible but also easy to implement. By following this step-by-step guide, you can create visually appealing and informative progress bars that enhance the user experience. Remember to customize your progress bar to fit your script’s needs, and don’t be afraid to get creative!
| Cmdlet | Description |
|---|---|
| Write-Progress | Displays a progress bar in the console |
| Add-Type | Loads a .NET assembly into the PowerShell session |
| New-Object | Creates a new .NET object |
| Start-Sleep | Suspends the script for a specified amount of time |
With this knowledge, you’re ready to take your PowerShell scripts to the next level. Happy scripting!
We hope you found this article informative and entertaining. If you have any questions or need further assistance, please don’t hesitate to ask!
Frequently Asked Question
Want to know the secrets of printing a custom progress bar in PowerShell? You’re in the right place!
Can I print a custom progress bar in PowerShell?
Yes, you can print a custom progress bar in PowerShell using the Write-Progress cmdlet. This cmdlet allows you to create a progress bar with a custom title, status, and percentage complete.
How do I use the Write-Progress cmdlet to print a custom progress bar?
To use the Write-Progress cmdlet, you’ll need to specify the activity, status, and percent complete as arguments. For example: Write-Progress -Activity “Processing files” -Status “File 1 of 10” -PercentComplete 10. You can also use the -Verbose parameter to display additional information about the progress.
Can I customize the appearance of the progress bar?
Yes, you can customize the appearance of the progress bar by using the -Verbose parameter and specifying a custom message. You can also use the -NoProgress parameter to hide the progress bar and display only the custom message.
How do I update the progress bar in real-time?
To update the progress bar in real-time, you’ll need to use a loop to increment the percent complete and call the Write-Progress cmdlet repeatedly. For example: for ($i = 0; $i -le 100; $i++) { Write-Progress -Activity “Processing files” -Status “File $i of 100” -PercentComplete $i; Start-Sleep -Milliseconds 100 }
Are there any limitations to printing a custom progress bar in PowerShell?
Yes, there are some limitations to printing a custom progress bar in PowerShell. For example, the progress bar may not display correctly in certain environments, such as when running a script in the background or through a remote connection. Additionally, the Write-Progress cmdlet may not work as expected when used with certain versions of PowerShell.