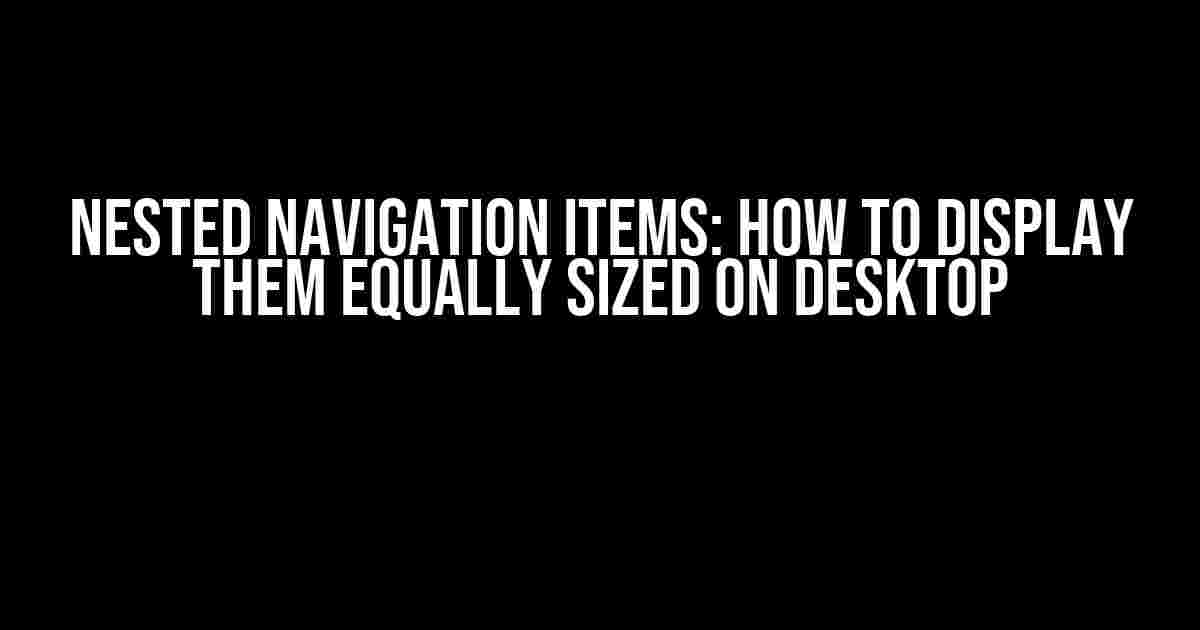Welcome to our comprehensive guide on displaying nested navigation items equally sized on desktop! Are you tired of dealing with cluttered and disorganized navigation menus? Do you want to create a seamless user experience for your visitors? Look no further! In this article, we’ll walk you through the steps to achieve perfectly aligned and equally sized nested navigation items on desktop devices.
- Understanding the Importance of Nested Navigation Items
- Preparation is Key: Planning Your Nested Navigation Items
- The HTML Structure: Building the Foundation
- Adding CSS Magic: Styling Your Nested Navigation Items
- Dealing with Variable Item Lengths
- Media Queries: Making it Responsive
- Conclusion: Displaying Nested Navigation Items Like a Pro
Understanding the Importance of Nested Navigation Items
Nested navigation items are a crucial aspect of any website’s or application’s user interface. They help users navigate through complex information architectures, find what they’re looking for, and complete tasks efficiently. However, when not implemented correctly, nested navigation items can become a usability nightmare, leading to frustration and high bounce rates.
The Challenge of Displaying Nested Navigation Items on Desktop
One of the biggest challenges when it comes to nested navigation items is displaying them equally sized on desktop devices. This is especially true when dealing with complex navigation structures, multiple levels of nesting, and varying item lengths. It’s easy to get stuck in a design rut, settling for a mediocre solution that doesn’t quite meet your users’ needs.
Preparation is Key: Planning Your Nested Navigation Items
- Map out your navigation structure, identifying the main categories, subcategories, and individual items.
- Determine the maximum number of items that will be displayed at each level of nesting.
- Decide on the desired layout and spacing between items.
- Choose a suitable font, font size, and line height for your navigation text.
The HTML Structure: Building the Foundation
Now that you’ve planned your nested navigation items, it’s time to create the HTML structure. Use the following code as a starting point:
<nav>
<ul>
<li><a href="#">Main Category 1</a>
<ul>
<li><a href="#">Subcategory 1.1</a></li>
<li><a href="#">Subcategory 1.2</a></li>
<li><a href="#">Subcategory 1.3</a></li>
</ul>
</li>
<li><a href="#">Main Category 2</a>
<ul>
<li><a href="#">Subcategory 2.1</a></li>
<li><a href="#">Subcategory 2.2</a></li>
</ul>
</li>
</ul>
</nav>
This code creates a basic nested navigation structure with two main categories, each containing subcategories and individual items.
Adding CSS Magic: Styling Your Nested Navigation Items
To display your nested navigation items equally sized on desktop, you’ll need to add some CSS magic. Use the following code to get started:
nav ul {
list-style: none;
margin: 0;
padding: 0;
display: flex;
flex-wrap: wrap;
justify-content: space-between;
}
nav li {
flex: 1 1 20%; /* adjust the flex-basis value to control the item width */
margin: 10px;
}
nav a {
text-decoration: none;
color: #333;
font-size: 16px;
line-height: 1.5;
}
nav a:hover {
color: #666;
}
This code uses CSS flexbox to create a flexible and responsive navigation layout. The `flex-wrap` property allows the items to wrap to the next line, while `justify-content` sets the horizontal alignment to space-between, ensuring equal spacing between items.
Controlling Item Width and Spacing
To control the width and spacing of your nested navigation items, adjust the `flex-basis` value in the `nav li` selector. For example, if you want each item to occupy 25% of the container width, set `flex-basis` to `25%`:
nav li {
flex: 1 1 25%; /* adjust the flex-basis value to control the item width */
margin: 10px;
}
You can also adjust the `margin` value to control the spacing between items. For example, to add more space between items, increase the `margin` value:
nav li {
flex: 1 1 25%; /* adjust the flex-basis value to control the item width */
margin: 20px;
}
Dealing with Variable Item Lengths
One of the biggest challenges when displaying nested navigation items is dealing with variable item lengths. To overcome this, you can use the `text-overflow` property to truncate long item text:
nav a {
text-decoration: none;
color: #333;
font-size: 16px;
line-height: 1.5;
text-overflow: ellipsis;
white-space: nowrap;
overflow: hidden;
}
This code sets the `text-overflow` property to `ellipsis`, which truncates the text with an ellipsis (…) when it exceeds the item width. The `white-space` property is set to `nowrap` to prevent the text from wrapping to the next line, and `overflow` is set to `hidden` to hide any excess text.
Media Queries: Making it Responsive
To ensure your nested navigation items display correctly on different devices, add the following media queries:
@media (max-width: 768px) {
nav li {
flex: 1 1 40%; /* adjust the flex-basis value for smaller screens */
}
}
@media (max-width: 480px) {
nav li {
flex: 1 1 60%; /* adjust the flex-basis value for smaller screens */
}
}
These media queries adjust the `flex-basis` value for smaller screens, ensuring that the navigation items display correctly on different devices.
Conclusion: Displaying Nested Navigation Items Like a Pro
And there you have it! With these simple steps and CSS tricks, you can display nested navigation items equally sized on desktop devices. Remember to plan your navigation structure, prepare your HTML, and add the necessary CSS magic to get the desired layout.
| TIP | When working with complex navigation structures, consider using a CSS framework like Bootstrap or Foundation to simplify the styling process. |
|---|---|
| TIP | Test your navigation layout on different devices and browsers to ensure cross-browser compatibility and responsiveness. |
By following these guidelines, you’ll be able to create a seamless and user-friendly navigation experience for your visitors. Happy coding!
Further Reading
Want to learn more about CSS flexbox and responsive design? Check out these resources:
Ready to take your navigation design to the next level? Start experimenting with different layouts, styles, and effects to create a unique and engaging user experience.
Nested navigation items, desktop, equally sized, CSS flexbox, responsive design, navigation structure, HTML, CSS, media queries, user experience.
Frequently Asked Question
Get your answers about nested navigation items that need to be displayed on desktop next to each other equally sized.
How do I display nested navigation items equally sized on desktop?
To display nested navigation items equally sized on desktop, you can use CSS grid or flexbox to create a responsive layout. Assign a equal width to each item and use media queries to adjust the layout for desktop screens. Don’t forget to add a max-width to prevent overflowing!
What is the best approach to style nested navigation items?
The best approach is to use a modular CSS approach, where you define a base style for the navigation item and then add modifiers for different states, such as active or hover. This way, you can easily maintain and update your styles without affecting other parts of your navigation.
Can I use JavaScript to dynamically adjust the width of nested navigation items?
Yes, you can use JavaScript to dynamically adjust the width of nested navigation items. However, it’s recommended to use CSS for layout purposes whenever possible. If you do need to use JavaScript, make sure to use a library or framework that provides a robust and efficient way of handling layout calculations.
How do I handle different screen sizes and resolutions for nested navigation items?
To handle different screen sizes and resolutions, use media queries to define breakpoints for different screen sizes. This will allow you to adjust the layout and styles of your nested navigation items based on the screen size. You can also use device-specific styles to target specific devices or resolutions.
Are there any accessibility considerations for nested navigation items?
Yes, there are several accessibility considerations for nested navigation items. Make sure to provide a clear and consistent navigation structure, use ARIA attributes to provide screen reader support, and ensure that the navigation is keyboard-navigable. Additionally, provide a clear visual distinction between active and inactive states.