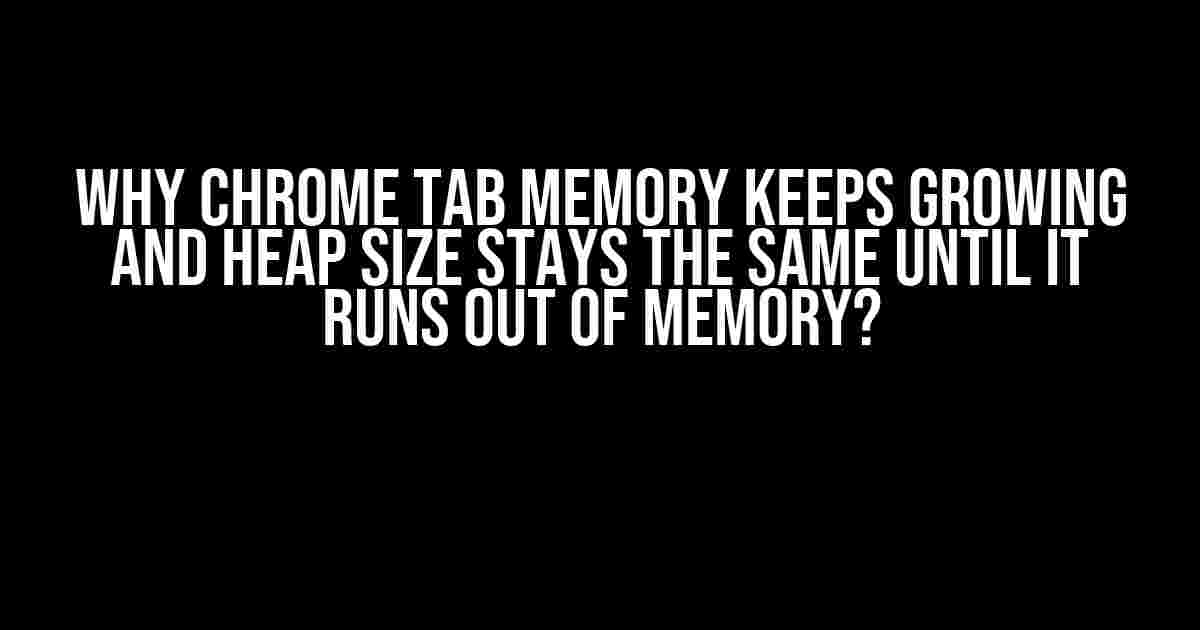Are you tired of Chrome devouring your system’s memory, only to leave you wondering why the heap size remains stagnant? You’re not alone! In this article, we’ll delve into the mysteries of Chrome’s memory management, and provide you with a comprehensive guide on how to troubleshoot and optimize your browser’s performance.
The Mystery of the Growing Tab Memory
Chrome’s tab memory is responsible for storing data related to each open tab, including the webpage content, JavaScript files, and other resources. As you browse the web, Chrome allocates memory for each new tab, which can lead to a rapid increase in overall memory usage. But why does the heap size remain static, even as the tab memory continues to grow?
What is the Heap Size, Anyway?
The heap size refers to the amount of memory Chrome allocates for storing objects, such as JavaScript variables, functions, and arrays. This is where Chrome stores the data that makes up the web page you’re viewing. A larger heap size generally indicates that Chrome has more memory available for processing and storing data.
The Role of Garbage Collection
Chrome uses a mechanism called garbage collection to manage memory and prevent memory leaks. Garbage collection works by identifying objects in memory that are no longer needed and freeing up that space for new objects. However, if the heap size remains static, garbage collection may not be able to effectively reclaim memory, leading to a buildup of tab memory.
Factors Contributing to Growing Tab Memory
Several factors can contribute to the growth of tab memory, including:
- Resource-Intensive Web Pages: Web pages with heavy multimedia content, such as videos, animations, or complex JavaScript applications, can consume large amounts of memory.
- Multiple Tab Opening: Opening multiple tabs simultaneously can lead to increased memory usage, as each tab requires its own allocation of memory.
- Background Processes: Background processes, such as extensions or plugins, can continue to run even when you’re not actively using them, consuming valuable memory resources.
- Memory Leaks: Memory leaks occur when a web page or application fails to release memory it no longer needs, causing memory usage to grow over time.
Troubleshooting and Optimization Techniques
To mitigate the growth of tab memory and optimize Chrome’s performance, follow these steps:
Step 1: Identify Resource-Intensive Tabs
Use the Chrome Task Manager to identify tabs consuming excessive memory:
Press Shift + Esc to open the Task Manager Sort the list by "Memory" to identify resource-intensive tabs
Step 2: Close Unnecessary Tabs
Close any unnecessary tabs to free up memory:
Right-click on a tab and select "Close tab" or press Ctrl + W
Step 3: Disable Background Processes
Disable any unnecessary background processes:
Open the Chrome Extensions page (chrome://extensions/) Disable or remove any unnecessary extensions
Step 4: Update Chrome and Extensions
Ensure Chrome and its extensions are up-to-date:
Open the Chrome Settings page (chrome://settings/) Check for updates to Chrome and its extensions
Step 5: Use the Chrome Cleanup Tool
Use the Chrome Cleanup Tool to remove unwanted extensions and reset Chrome settings:
Open the Chrome Settings page (chrome://settings/) Scroll down to the "Advanced" section Click on "Reset and clean up Google Chrome"
Step 6: Monitor System Resource Usage
Monitor system resource usage to identify potential bottlenecks:
Open the Chrome Settings page (chrome://settings/) Scroll down to the "Advanced" section Click on "System"
Advanced Optimization Techniques
For more advanced users, the following techniques can help further optimize Chrome’s performance:
Using Chrome’s Command-Line Flags
Chrome’s command-line flags allow you to customize browser behavior and performance. For example, you can use the `–disable-extensions` flag to disable all extensions:
Right-click on the Chrome executable and select "Properties" Add the following flag to the "Target" field: --disable-extensions
Editing Chrome’s Configuration Files
Editing Chrome’s configuration files can help optimize performance. For example, you can adjust the `max_active_tabs` setting to limit the number of active tabs:
Open the Chrome configuration file (C:\Users\Username\AppData\Local\Google\Chrome\User Data\Default\Preferences) Search for "max_active_tabs" and adjust the value accordingly
Using Chrome’s Built-in Debugging Tools
Chrome’s built-in debugging tools can help identify memory leaks and performance issues:
Press Ctrl + Shift + I to open the Chrome DevTools Switch to the "Memory" tab Use the "Record Allocation Profile" feature to track memory usage
Conclusion
In conclusion, the mystery of Chrome’s growing tab memory and stagnant heap size can be attributed to a combination of factors, including resource-intensive web pages, multiple tab opening, background processes, and memory leaks. By following the troubleshooting and optimization techniques outlined in this article, you can effectively mitigate the growth of tab memory and optimize Chrome’s performance.
Remember:
A well-maintained Chrome browser is a happy browser!
| Technique | Description |
|---|---|
| Identify Resource-Intensive Tabs | Use the Chrome Task Manager to identify tabs consuming excessive memory |
| Close Unnecessary Tabs | Close any unnecessary tabs to free up memory |
| Disable Background Processes | Disable any unnecessary background processes |
| Update Chrome and Extensions | Ensure Chrome and its extensions are up-to-date |
| Use the Chrome Cleanup Tool | Use the Chrome Cleanup Tool to remove unwanted extensions and reset Chrome settings |
By implementing these techniques, you’ll be well on your way to optimizing Chrome’s performance and keeping those pesky memory issues at bay!
Frequently Asked Question
Are you tired of wondering why your Chrome tab memory keeps growing, while the heap size stays the same until it runs out of memory? Let’s dive into the world of Chrome’s memory management and get some answers!
What is causing my Chrome tab memory to grow continuously?
Chrome’s tab memory growth is often caused by memory leaks in websites, extensions, or Chrome’s own processes. These leaks can occur when a website or extension allocates memory but fails to release it, causing the memory usage to grow over time.
Why doesn’t the heap size increase even when the tab memory grows?
The heap size is a fixed amount of memory allocated by Chrome for a specific process, whereas the tab memory refers to the total memory usage of all processes. Even if the heap size remains constant, the tab memory can still grow due to other processes or memory allocations outside of the heap.
How do I identify which website or extension is causing the memory leak?
You can use Chrome’s built-in Task Manager (Press Shift + Esc) to identify which process is consuming the most memory. You can also use the chrome://memory/ page to get a detailed breakdown of memory usage by process and identify the culprit.
What can I do to prevent Chrome tab memory from growing out of control?
Regularly closing unnecessary tabs, disabling unnecessary extensions, and updating Chrome to the latest version can help prevent memory growth. You can also consider using Chrome’s built-in feature, ‘Tab Discarding’, which automatically closes inactive tabs to free up memory.
Is it possible to limit the amount of memory Chrome can use?
Yes, you can limit Chrome’s memory usage by setting the –memory-limit flag when launching Chrome from the command line. However, this is not a recommended solution as it can affect Chrome’s performance and stability.