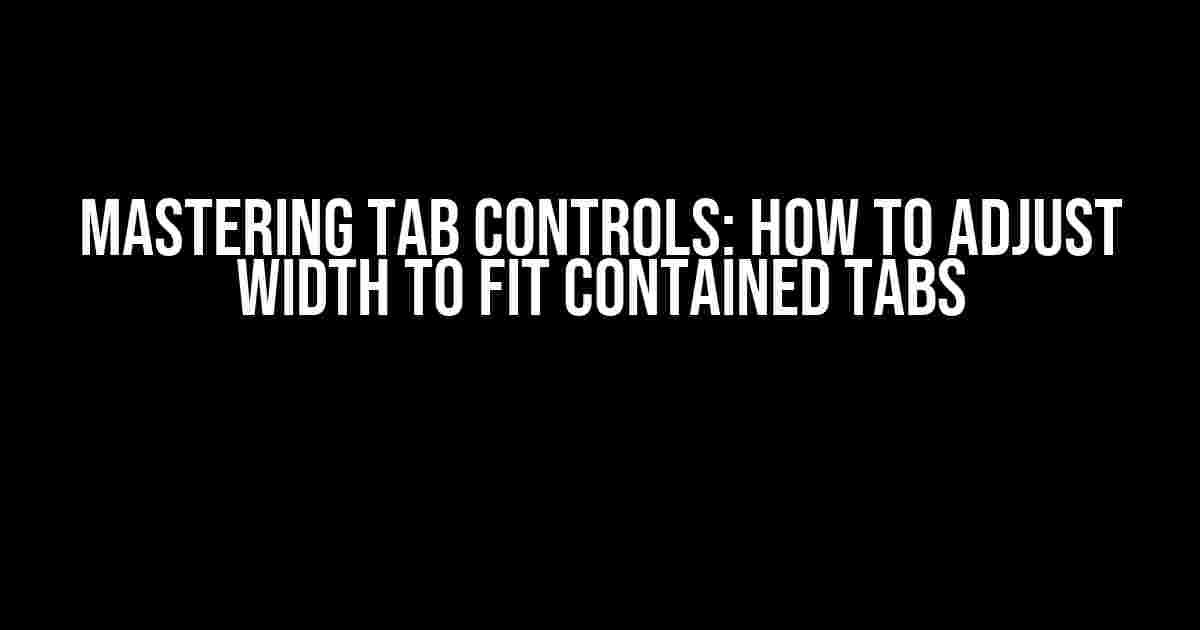Are you tired of dealing with tab controls that refuse to cooperate? Do you find yourself constantly battling with pesky tabs that stubbornly refuse to fit within their allocated space? Fear not, dear developer! In this article, we’ll delve into the mystical realm of tab control width adjustment, and emerge victorious with a comprehensive guide on how to adjust a tab control’s width to fit the contained tabs.
Understanding Tab Controls
Before we dive into the nitty-gritty of width adjustment, let’s take a step back and understand the anatomy of a tab control. A tab control, at its core, is a UI component that enables users to switch between multiple panes or views. It typically consists of a series of tabs, each representing a unique view or section, and a content area that displays the selected tab’s content.
Types of Tab Controls
There are several types of tab controls, each with its unique characteristics and quirks. Some of the most common types include:
- Horizontal Tab Control: This is the most common type, where tabs are arranged horizontally across the top of the control.
- Vertical Tab Control: In this type, tabs are arranged vertically along the left or right side of the control.
- Stacked Tab Control: This type features tabs stacked on top of each other, often with a scrolling mechanism to navigate through the tabs.
The Width Conundrum
So, why do we need to adjust the width of a tab control in the first place? Well, my friend, it’s quite simple: to ensure a seamless user experience. When tabs are too wide or too narrow, it can lead to a host of issues, including:
- Cluttered and cramped UI
- Difficulty in selecting tabs, especially on touch-based devices
- Inconsistent design and branding
Adjusting Tab Control Width: The Methods
Now that we’ve established the importance of adjusting tab control width, let’s explore the various methods to do so. We’ll cover three primary approaches: using CSS, JavaScript, and WPF.
Method 1: CSS
CSS is a popular choice for adjusting tab control width, thanks to its flexibility and simplicity. Here are a few techniques to get you started:
/* Method 1: Setting a fixed width */
.tab-control {
width: 500px; /* or any other fixed value */
}
/* Method 2: Using percentage-based width */
.tab-control {
width: 80%; /* adjust the percentage as needed */
}
/* Method 3: Using flexbox */
.tab-control {
display: flex;
flex-wrap: wrap;
justify-content: space-between;
}
Method 2: JavaScript
JavaScript offers a more dynamic approach to adjusting tab control width. We can use JavaScript to calculate the width of each tab and adjust the control accordingly. Here’s an example using jQuery:
<script>
$(document).ready(function() {
var tabControlWidth = 0;
$('.tab').each(function() {
tabControlWidth += $(this).outerWidth(true);
});
$('.tab-control').width(tabControlWidth);
});
</script>
Method 3: WPF
For those working with Windows Presentation Foundation (WPF), adjusting tab control width requires a slightly different approach. We can use WPF’s built-in layout controls to achieve the desired width. Here’s an example:
<TabControl Width="Auto">
<TabControl.ItemContainerStyle>
<Style TargetType="TabItem">
<Setter Property="Width" Value="Auto" />
</Style>
</TabControl.ItemContainerStyle>
<!-- your tabs here -->
</TabControl>
Common Issues and Solutions
As you embark on your tab control width adjustment journey, you may encounter some common issues. Fear not, dear developer, for we’ve got you covered:
| Issue | Solution |
|---|---|
| Tabs are too wide, causing horizontal scrolling | Use CSS to set a maximum width for each tab, or use JavaScript to dynamically calculate the width based on the content. |
| Tabs are not evenly spaced | Use CSS flexbox or grid layout to align and space tabs evenly. |
| Tab control width is not adjusting dynamically | Use JavaScript to recalculate the width on window resize or tab addition/removal events. |
Best Practices and Considerations
As you master the art of adjusting tab control width, keep the following best practices and considerations in mind:
- Test thoroughly: Ensure your solution works across various devices, browsers, and screen sizes.
- Consider responsive design: Adapt your tab control width to accommodate different screen sizes and orientations.
- Keep it accessible: Ensure your tab control is accessible to users with disabilities, following WCAG guidelines.
- Optimize for performance: Avoid excessive DOM manipulation and optimize your JavaScript code for better performance.
Conclusion
Adjusting a tab control’s width to fit the contained tabs may seem like a daunting task, but with the right techniques and considerations, you can achieve a seamless user experience. By understanding the anatomy of tab controls, exploring the various methods for width adjustment, and addressing common issues, you’ll be well on your way to becoming a tab control master.
Remember, a well-crafted tab control is not just about aesthetics; it’s about ensuring usability, accessibility, and a positive user experience. So, go ahead, take control of your tabs, and create a UI that delights!
Frequently Asked Question
Let’s dive into the world of tab controls and explore how to adjust their width to fit those lovely tabs!
What’s the secret to making my tab control’s width adapt to the contents?
The secret lies in setting the tab control’s SizeMode property to Fixed and then setting the FixedSize property to a width that suits your needs. Voilà! Your tab control will now adjust its width to fit the tabs.
But what if I want the tab control’s width to automatically adjust to the longest tab label?
In that case, you can set the SizeMode property to AutoSize, and the tab control will automatically adjust its width to fit the longest tab label. Easy peasy!
How do I make sure the tab control’s width doesn’t exceed a certain maximum value?
Just set the MaximumSize property to the desired maximum width, and the tab control will ensure it doesn’t grow beyond that. Simple!
Can I use CSS to adjust the tab control’s width?
Yes, you can! Use CSS to target the tab control’s container element and set its width using the width property. For example, tab-control-container { width: 500px; }. Just keep in mind that this approach might require some extra styling tweaks to get everything looking just right.
What if I’m using a framework like Bootstrap or Material-UI? Are there any specific considerations for adjusting tab control widths?
When using a framework like Bootstrap or Material-UI, you’ll want to make sure you’re following the framework’s guidelines for styling tab controls. In general, you can use the framework’s built-in classes to adjust the tab control’s width. For example, in Bootstrap, you can use the nav-tabs class to set the tab control’s width. Consult your framework’s documentation for specific guidance on styling tab controls.