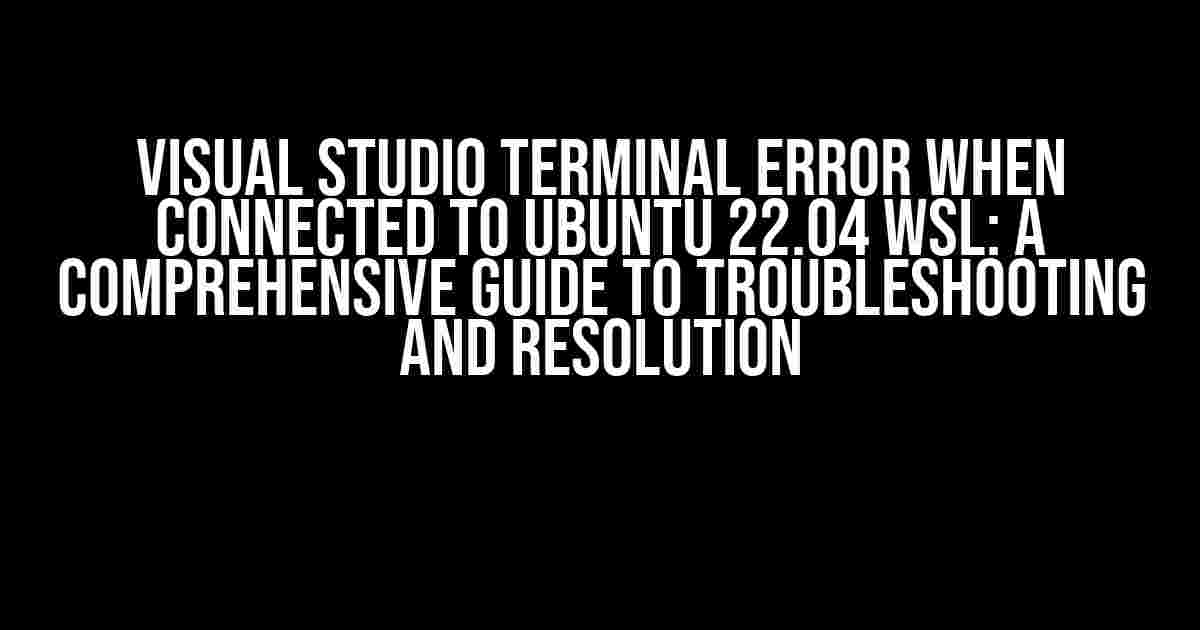Are you tired of encountering frustrating terminal errors in Visual Studio when connecting to Ubuntu 22.04 WSL? You’re not alone! Many developers have struggled with this issue, but fear not, dear reader, for we’re about to dive into a step-by-step guide to help you troubleshoot and resolve this problem once and for all.
Understanding the Error
Before we begin, let’s take a closer look at the error message you’re seeing. It might vary, but it usually looks something like this:
#007fff- Visual Studio Terminal Error: Unable to connect to WSL: Invalid argument
The terminal process failed to launch: A native exception occurred.
Details:
Unable to connect to WSL: Invalid argument
at System.Windows.Terminal.Platforms.Wsl.WslConnectOperation.<RunAsync>d__4.MoveNext()
---> System.ComponentModel.Win32Exception: Invalid argument
at System.Diagnostics.Process.StartWithShellExecuteEx(ProcessStartInfo startInfo)
at System.Diagnostics.Process.Start()Causes of the Error
The Visual Studio terminal error can be caused by a variety of factors, including:
- Incompatible WSL versions
- Corrupted WSL installations
- Incorrect Visual Studio settings
- File system permission issues
- Outdated Visual Studio or WSL components
Troubleshooting Steps
Now that we’ve identified the possible causes, let’s move on to the troubleshooting process. Follow these steps to resolve the error:
Step 1: Update WSL and Visual Studio
Make sure you’re running the latest versions of WSL and Visual Studio. Update WSL by running the following command in PowerShell (as administrator):
wsl --updateAlso, ensure you’re running the latest version of Visual Studio by checking for updates in the Visual Studio Installer.
Step 2: Check WSL Installation
Verify that your WSL installation is correct by running the following command in PowerShell (as administrator):
wsl --installThis will reinstall WSL if it’s not properly installed.
Step 3: Reset Visual Studio Terminal Settings
Sometimes, a simple reset can resolve the issue. To do this, follow these steps:
- Open Visual Studio and navigate to
File>Preferences>Terminal. - In the
Terminalsettings, click theResetbutton. - Restart Visual Studio.
Step 4: Check File System Permissions
File system permission issues can cause the error. To resolve this, try the following:
- Right-click on the Ubuntu 22.04 WSL distribution in the
File Explorer. - Select
Properties. - In the
Securitytab, click theEditbutton. - Add the
Everyonegroup and grantReadandExecutepermissions. - Click
Applyand thenOK.
Step 5: Disable WSL 2 and Re-enable
This step might seem counterintuitive, but it can help resolve the issue:
- Open PowerShell (as administrator).
- Run the following command to disable WSL 2:
- Restart your system.
- Open PowerShell (as administrator) again.
- Run the following command to re-enable WSL 2:
wsl --set-default-version 1wsl --set-default-version 2Advanced Troubleshooting
If the above steps don’t resolve the issue, it’s time to dive deeper. Let’s explore some advanced troubleshooting techniques:
Check WSL Log Files
WSL log files can provide valuable insights into the error. To access these logs, follow these steps:
- Open the
Event Viewer(Press the Windows key + R, type , and press Enter). - In the
Event Viewer, navigate toApplications and Services Logs>Microsoft>Windows>WSL. - Look for errors or warnings related to the Visual Studio terminal error.
Check Visual Studio Logs
Visual Studio logs can also provide clues about the error. To access these logs, follow these steps:
- Open Visual Studio and navigate to
Help>Visual Studio Logs. - In the
Visual Studio Logsfolder, look for log files related to the error. - Check the log files for any error messages or warnings.
Conclusion
Troubleshooting the Visual Studio terminal error when connected to Ubuntu 22.04 WSL can be a challenging task, but by following the steps outlined in this article, you should be able to resolve the issue. Remember to stay calm, be patient, and methodically work through each troubleshooting step. If you’re still experiencing issues, don’t hesitate to seek further assistance from online forums or Microsoft support.
| Troubleshooting Step | Description |
|---|---|
| Update WSL and Visual Studio | Ensure you’re running the latest versions of WSL and Visual Studio. |
| Check WSL Installation | Verify that your WSL installation is correct. |
| Reset Visual Studio Terminal Settings | Reset Visual Studio terminal settings to their default values. |
| Check File System Permissions | Resolve file system permission issues that might be causing the error. |
| Disable WSL 2 and Re-enable | Disable WSL 2, restart, and then re-enable WSL 2. |
| Check WSL Log Files | Access WSL log files to gather more information about the error. |
| Check Visual Studio Logs | Access Visual Studio logs to gather more information about the error. |
By following this comprehensive guide, you should be able to troubleshoot and resolve the Visual Studio terminal error when connected to Ubuntu 22.04 WSL. Happy coding!
Here are 5 Questions and Answers about “Visual Studio Terminal Error When Connected to Ubuntu 22.04 WSL” in a creative voice and tone:
Frequently Asked Question
Got stuck with Visual Studio Terminal errors while connected to Ubuntu 22.04 WSL? Don’t worry, we’ve got you covered! Check out these FAQs to troubleshoot and resolve common issues.
Q1: Why do I get a “Failed to connect to the remote extension host” error when opening a new terminal in Visual Studio?
This error usually occurs when the WSL instance is not running or not properly configured. Try restarting the WSL instance or checking the WSL configuration in Visual Studio settings. Ensure that the “Remote: WSL” extension is installed and enabled.
Q2: How do I resolve the “The terminal process failed to launch: A Native exception occurred” error in Visual Studio?
This error often indicates a permissions issue. Try running Visual Studio as an administrator or checking the permissions of the Ubuntu 22.04 WSL instance. Ensure that the WSL instance has the necessary permissions to access the terminal.
Q3: Why does my terminal sessions keep disconnecting in Visual Studio when connected to Ubuntu 22.04 WSL?
This issue might be due to a timeout setting in Visual Studio. Try increasing the terminal session timeout in Visual Studio settings or checking the WSL instance’s idle timeout setting.
Q4: Can I use a non-default Ubuntu version with Visual Studio and WSL?
Yes, you can! Visual Studio supports multiple WSL distributions, including non-default Ubuntu versions. Simply select the desired distribution in the Visual Studio settings or create a new WSL instance with the desired version.
Q5: How do I update my WSL instance to the latest version for use with Visual Studio?
You can update your WSL instance by running the `wsl –update` command in the Command Prompt or by checking for updates in the Microsoft Store. Ensure that your WSL instance is set to receive updates automatically.
I hope this helps!