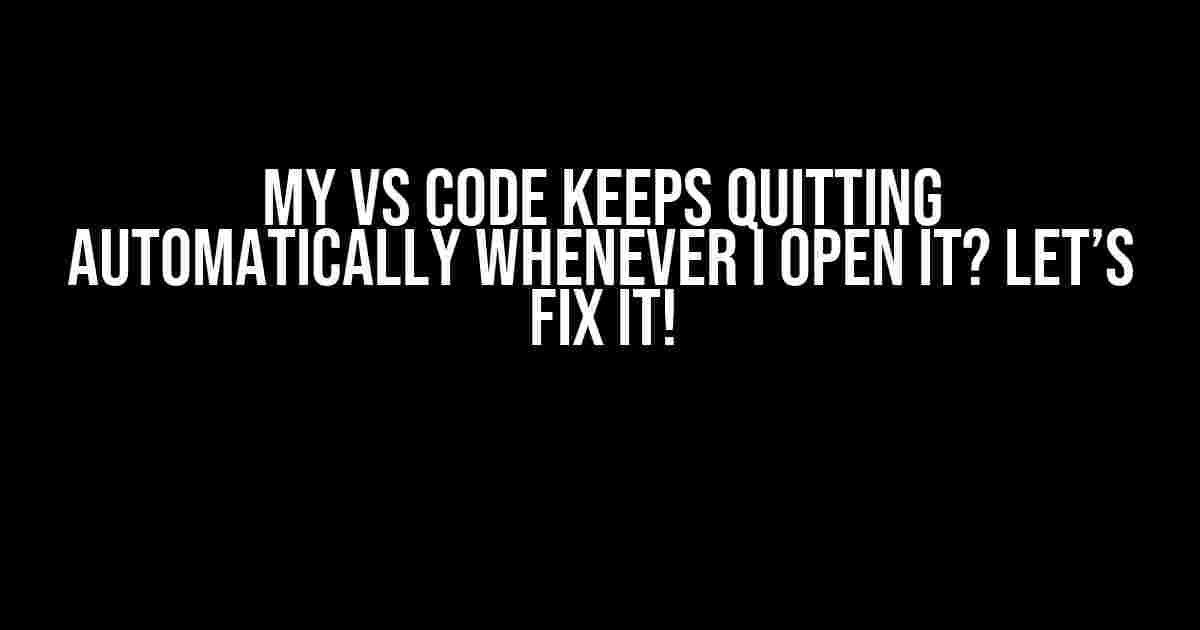Is your VS Code shutting down unexpectedly, leaving you frustrated and wondering what’s going on? Don’t worry, you’re not alone! This pesky issue has plagued many developers, but fear not, dear coder, for we’ve got the solutions to get you back to coding in no time!
Reasons Why VS Code Keeps Quitting Automatically
Before we dive into the fixes, let’s explore the possible reasons behind this annoying behavior:
- Corrupted Extension Data: Sometimes, an extension might be causing the issue, and removing or reinstalling it can resolve the problem.
- Conflicting Extensions: When two or more extensions clash, VS Code might shut down. Identifying and disabling the culprit extensions can help.
- Insufficient System Resources: Running low on memory, CPU, or disk space can cause VS Code to quit. Freeing up resources or upgrading your system might do the trick.
- VS Code Configuration Issues: Misconfigured settings or a corrupted user settings file can lead to unexpected shutdowns.
- : Running an outdated version of VS Code can cause compatibility issues, leading to shutdowns.
- System File Corruption: In rare cases, system file corruption can cause VS Code to malfunction.
Fixin’ Time!
Now that we’ve covered the possible reasons, let’s get to the solutions:
Step 1: Restart VS Code with the –disable-extensions Flag
Try launching VS Code with the –disable-extensions flag to see if an extension is causing the issue:
code --disable-extensions
If VS Code launches successfully, it’s likely that an extension is the culprit. You can then try enabling extensions one by one to identify the problematic one.
Step 2: Disable and Re-enable Extensions
If the previous step didn’t work, try disabling all extensions and then re-enabling them one by one:
Extensions: Disable All Extensionsfrom the Command Palette (Ctrl+Shift+P on Windows/Linux or Cmd+Shift+P on Mac).- Try opening a new file or project to see if VS Code stays open.
- If it doesn’t quit, start re-enabling extensions one by one, checking each time to see if the issue returns.
Step 3: Check System Resource Usage
Make sure you’re not running low on system resources:
- Close unnecessary programs to free up memory and CPU.
- Check disk space and free up space if necessary.
- Consider upgrading your system if you’re running low on resources.
Step 4: Reset VS Code Settings
Sometimes, a misconfigured setting can cause VS Code to quit. Try resetting your settings:
File > Preferences > Open Settings (JSON)- Delete the entire contents of the
settings.jsonfile. - Restart VS Code.
Step 5: Update VS Code
Help > Check for Updates- Follow the prompts to update VS Code.
Step 6: Run VS Code in Safe Mode
Try launching VS Code in Safe Mode to isolate the issue:
code --safe-mode
If VS Code stays open in Safe Mode, it might indicate a configuration issue.
Step 7: Reinstall VS Code
If all else fails, try reinstalling VS Code:
- Uninstall VS Code from your system.
- Download and reinstall the latest version of VS Code.
Troubleshooting Additional Issues
If the above steps don’t resolve the issue, you might want to explore the following:
System File Corruption
In rare cases, system file corruption can cause VS Code to malfunction. Try running the System File Checker tool (SFC) to scan and repair corrupted system files:
sfc /scannow
VS Code Crash Logs
Check the VS Code crash logs to see if there are any error messages that can help you identify the issue:
Help > Toggle Developer Tools- Switch to the
Consoletab. - Look for error messages or hints that might point you in the right direction.
VS Code Community Support
If none of the above steps resolve the issue, don’t hesitate to reach out to the VS Code community for help:
- VS Code Forum: Search for similar issues or create a new topic.
- Stack Overflow: Ask a question and tag it with
vscode. - Reddit’s r/vscode: Share your issue and get feedback from the community.
Conclusion
We hope this comprehensive guide has helped you troubleshoot and fix the issue with your VS Code quitting automatically. Remember to stay patient, and don’t be afraid to try different approaches until you find the solution that works for you. Happy coding!
| Troubleshooting Step | Description |
|---|---|
| 1. Restart VS Code with –disable-extensions | Disable all extensions to see if one is causing the issue |
| 2. Disable and Re-enable Extensions | Identify the problematic extension |
| 3. Check System Resource Usage | Ensure sufficient memory, CPU, and disk space |
| 4. Reset VS Code Settings | Reset settings to default |
| 5. Update VS Code | Ensure you’re running the latest version |
| 6. Run VS Code in Safe Mode | Isolate the issue by running in Safe Mode |
| 7. Reinstall VS Code | Reinstall VS Code as a last resort |
Remember, troubleshooting is an art that requires patience, persistence, and a willingness to learn. Don’t give up, and you’ll be coding like a pro in no time!
Here are 5 Questions and Answers about “My VS Code keeps quitting automatically whenever I open it” in a creative voice and tone:
Frequently Asked Question
Don’t let VS Code’s sudden exits get you down! We’ve got the solutions to get you back to coding in no time.
Why does VS Code keep quitting on me?
It’s likely due to a corrupted configuration file, a buggy extension, or a faulty installation. Don’t worry, we’ll help you troubleshoot the issue!
How do I reset my VS Code settings to default?
Simply delete the `settings.json` file and restart VS Code. This will restore your settings to their default state. You can find the file in your VS Code configuration folder (~/.vscode on Linux/macOS or %APPDATA%\Code\User on Windows).
Can a faulty extension be causing the issue?
Yes! A malfunctioning extension can definitely cause VS Code to quit unexpectedly. Try disabling all extensions and then re-enabling them one by one to identify the culprit.
How do I check for any errors in the Developer Tools?
Press Ctrl + Shift + ` (or Cmd + Opt + I on a Mac) to open the Developer Tools. Check the Console tab for any error messages that might indicate what’s causing the issue.
What if none of these solutions work?
Don’t worry! You can try reinstalling VS Code or seeking help from the VS Code community or support team. They’ll be happy to help you troubleshoot the issue.